Overview
The Primary / Mega Menu Widget allows you to customize your menu which and place the menu wherever you want in the webpage. It automatically detects menu from the web page.
Screenshot
The following is a GIF video to show you how to use the primary menu widget and the various options available :
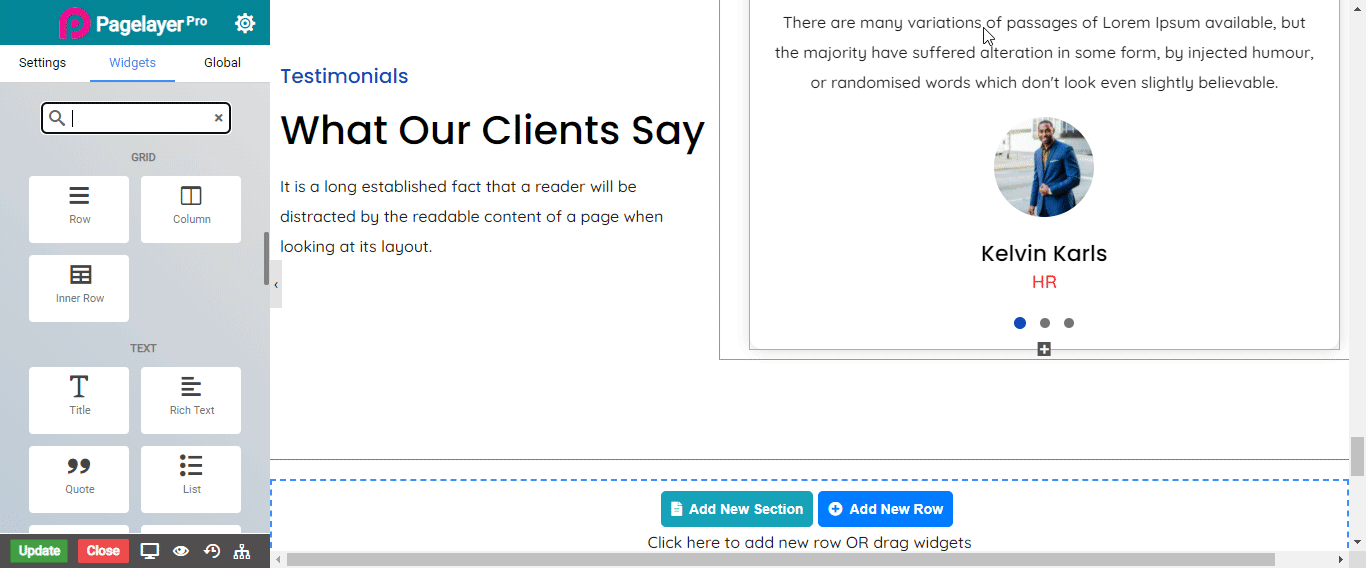
Primary Menu
Menu items
NOTE -To understand more about creating and designing a mega menu CLICK HERE.
NOTE -To understand more about creating and designing a column menu CLICK HERE.
Menu Style
Normal
Hover
Active
SubMenu Style
Normal
Hover
Active
Toggle Style
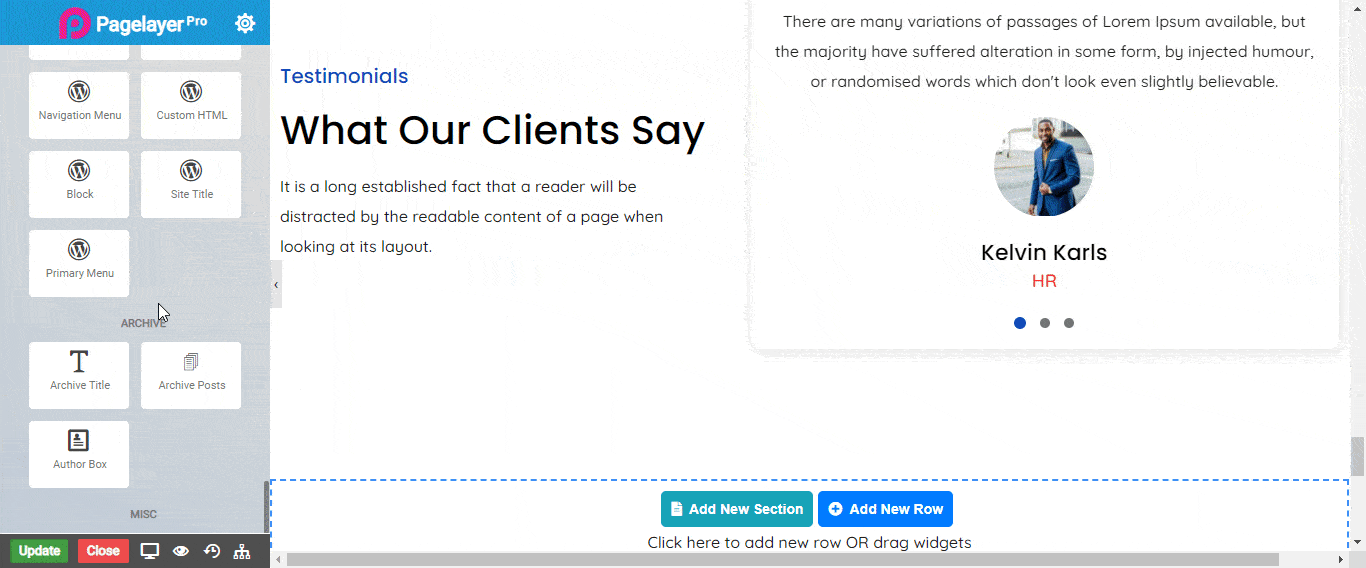
Note : It works when layout is selected to dropdown.
Dropdown Style
Slide Style
Background : Select background of submenu from None, Color(select any color you want), Gradient(set value of gradien).
Close
Note :In advance option tab . Do more styling to the Primary menu Widget. To know more about advance option tab. CLICK HERE


