Overview
We will highlight in this documentation on How to Add a Floating Widget to your website. You can make any widget floating in your web page.
Screenshot
The following is a GIF video to show you how to make a widget floatable and the various options available :
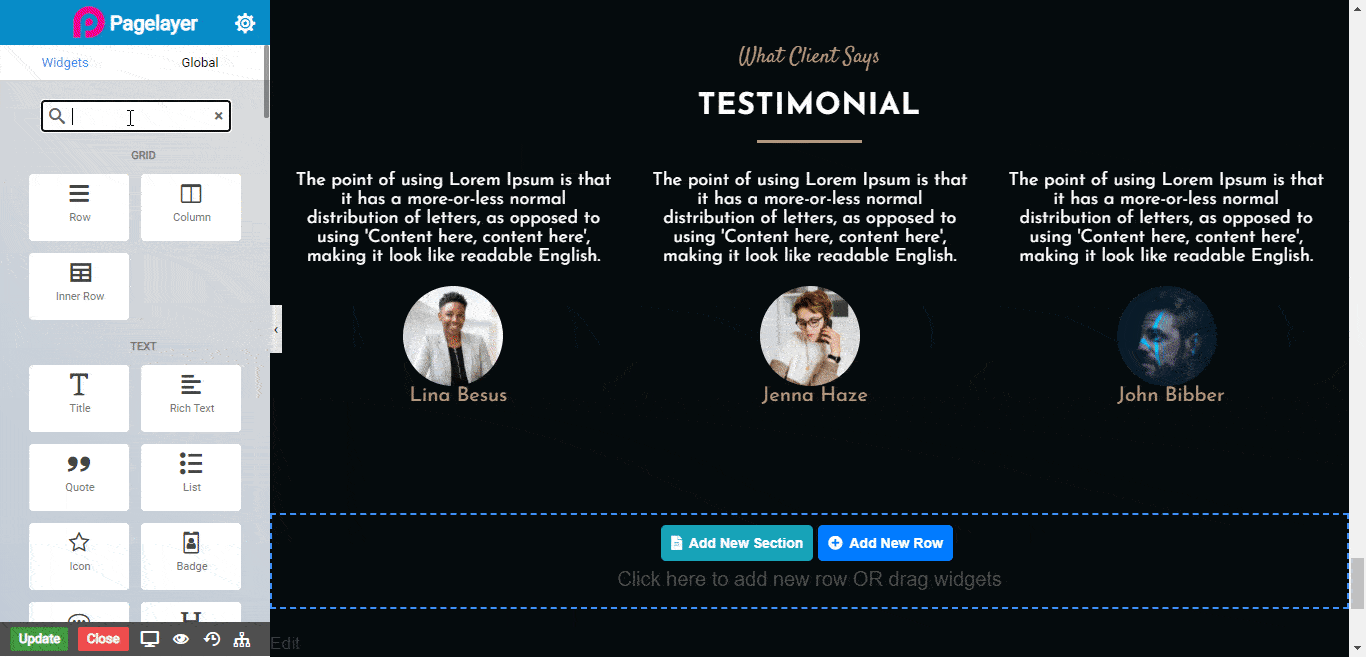
Options
The following is a GIF video to show you how to make a widget floatable and the various options available :
Description
To make any widget Floating, you have to follow the below points.
Description
To make any widget Floating, you have to follow the below points.


