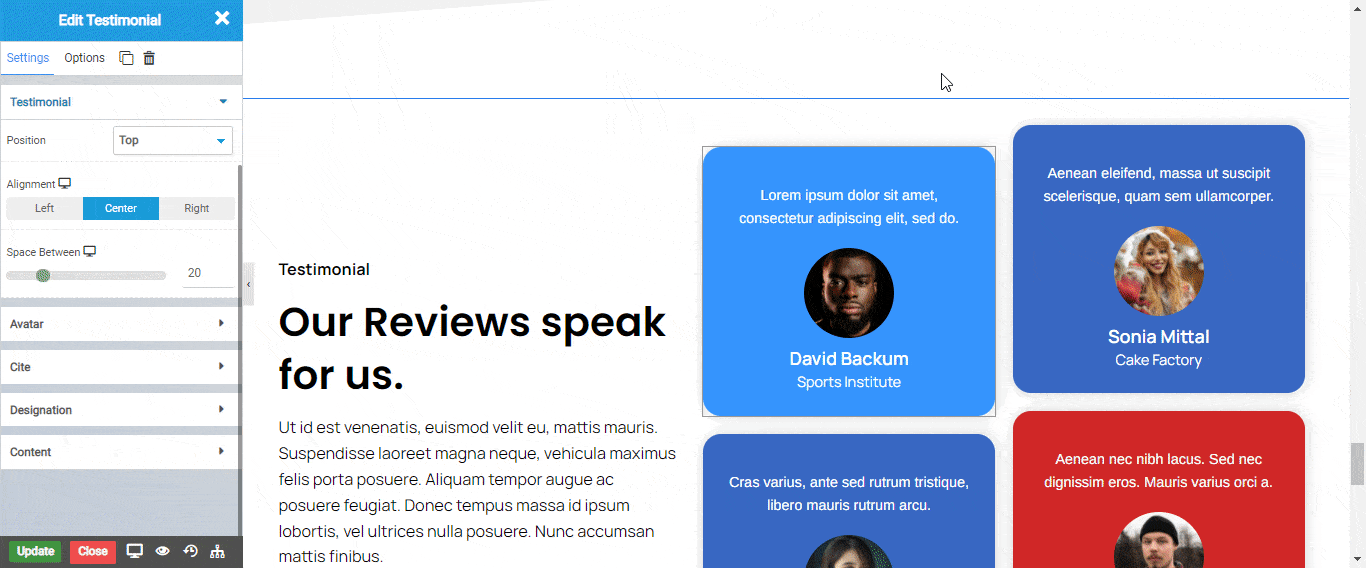Scrolling Effect
This Effect will be seen when we scroll the pages. It will scroll the element in Vertical or Horizontal direction.
Vertical Scroll
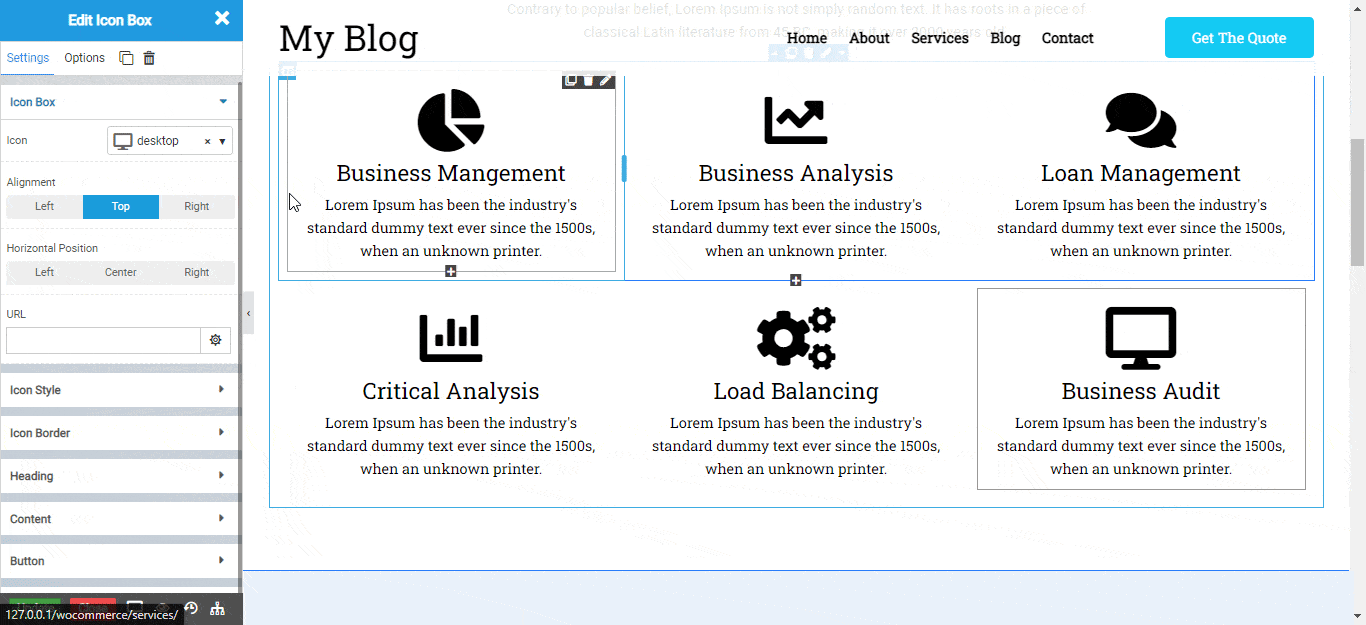
Horizontal Scroll
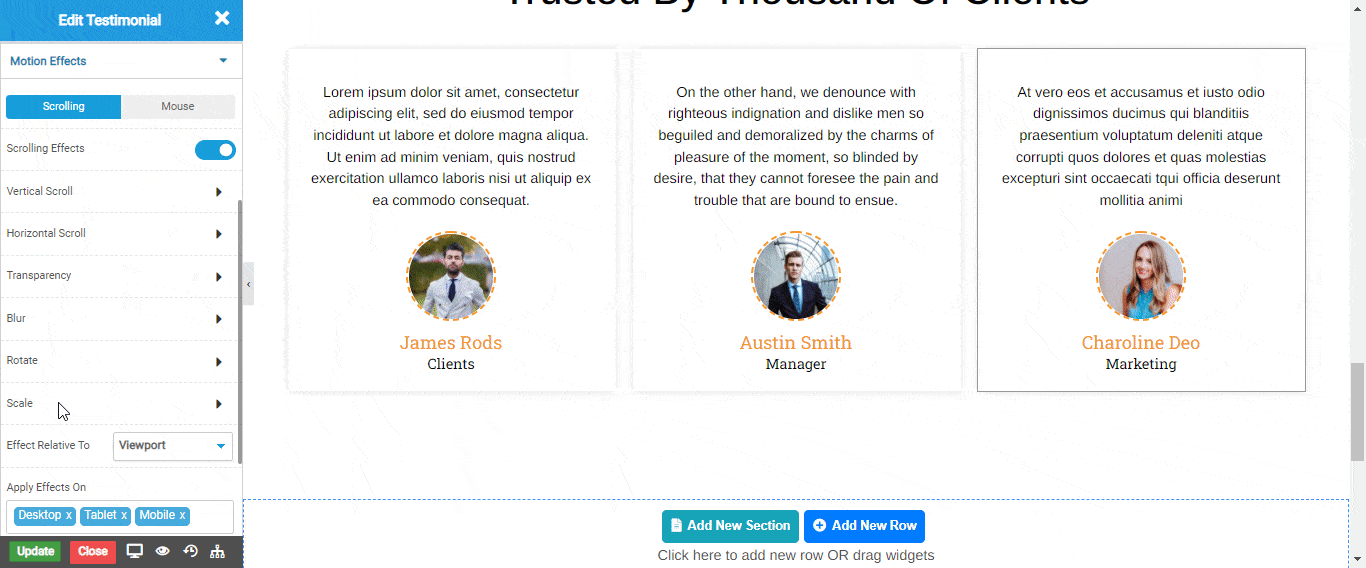
Transparency
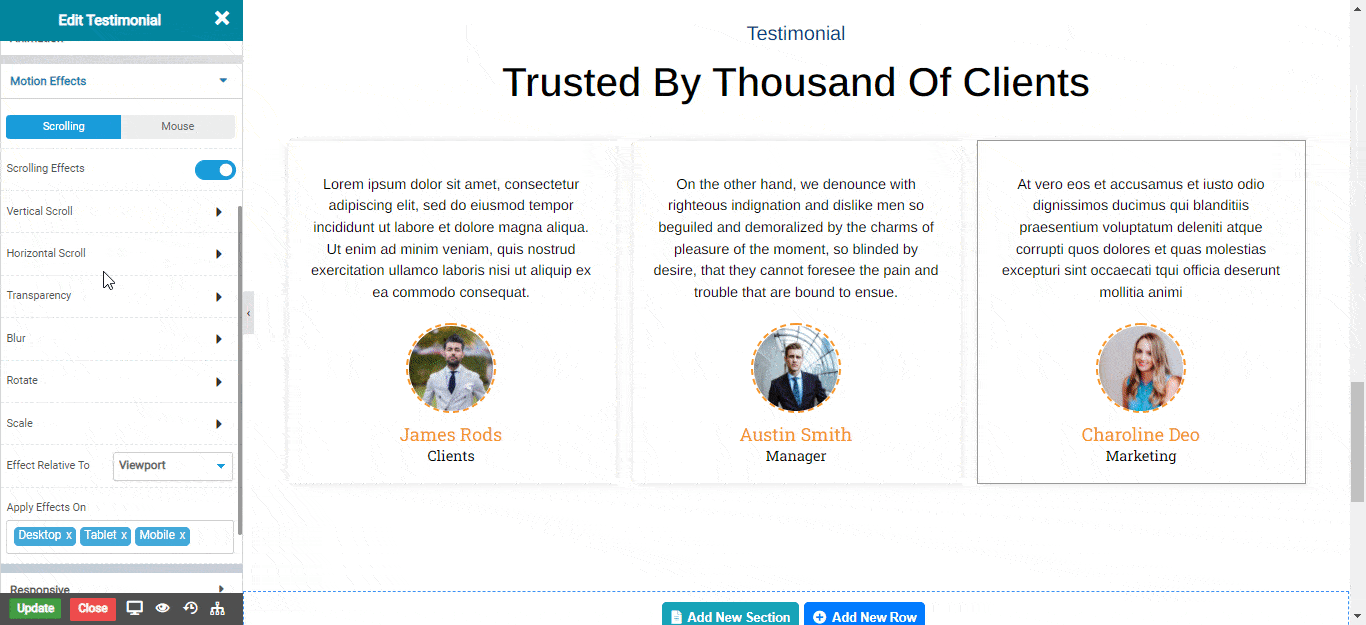
Blur
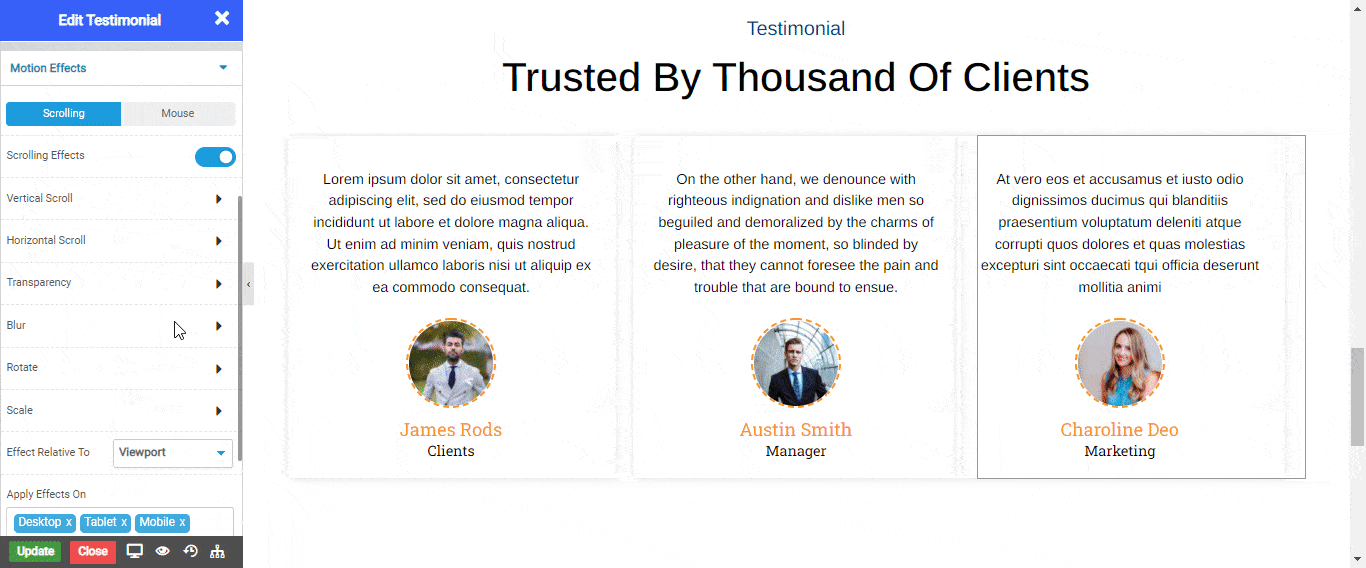
Rotate
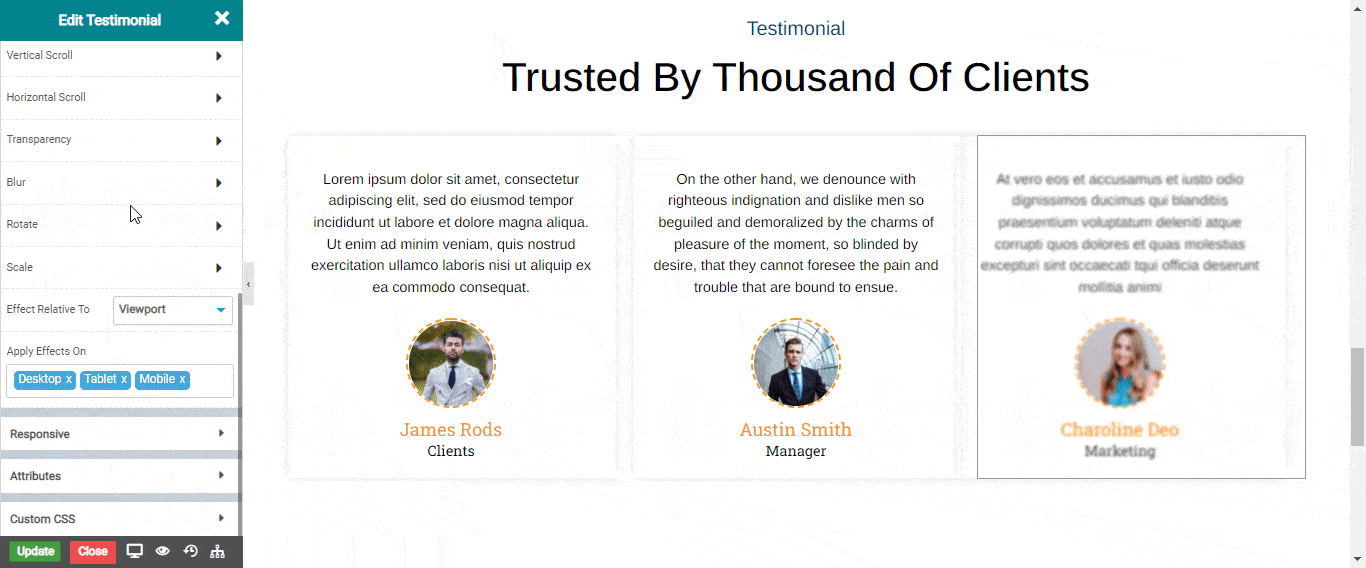
Scale
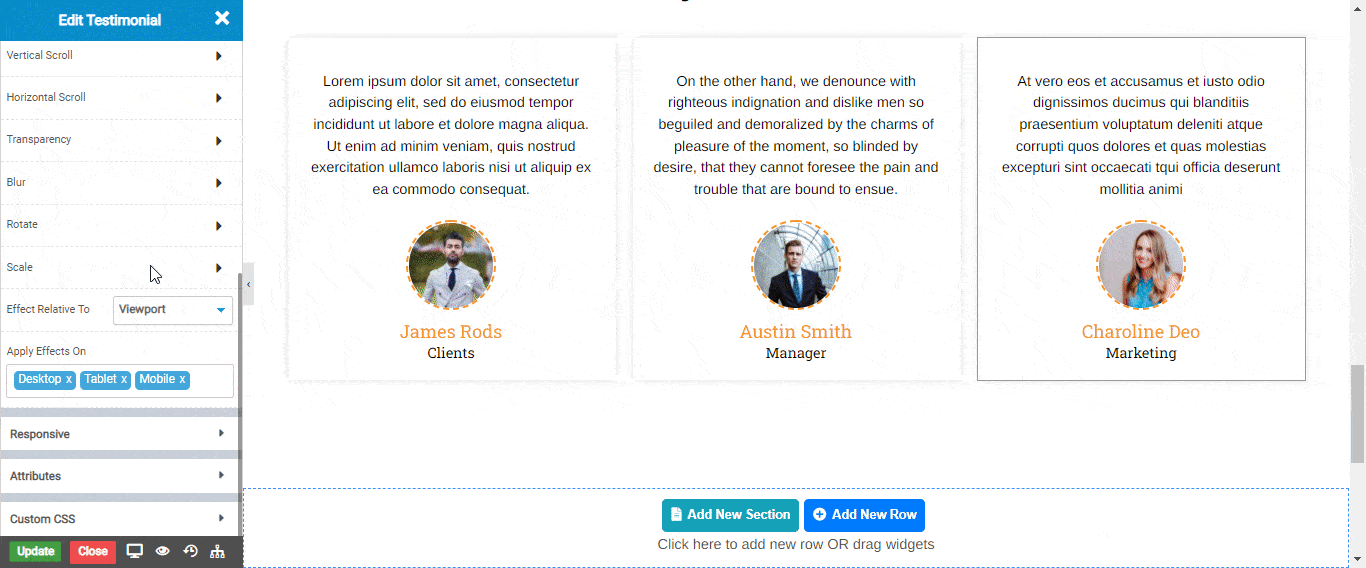
Effect Relative To
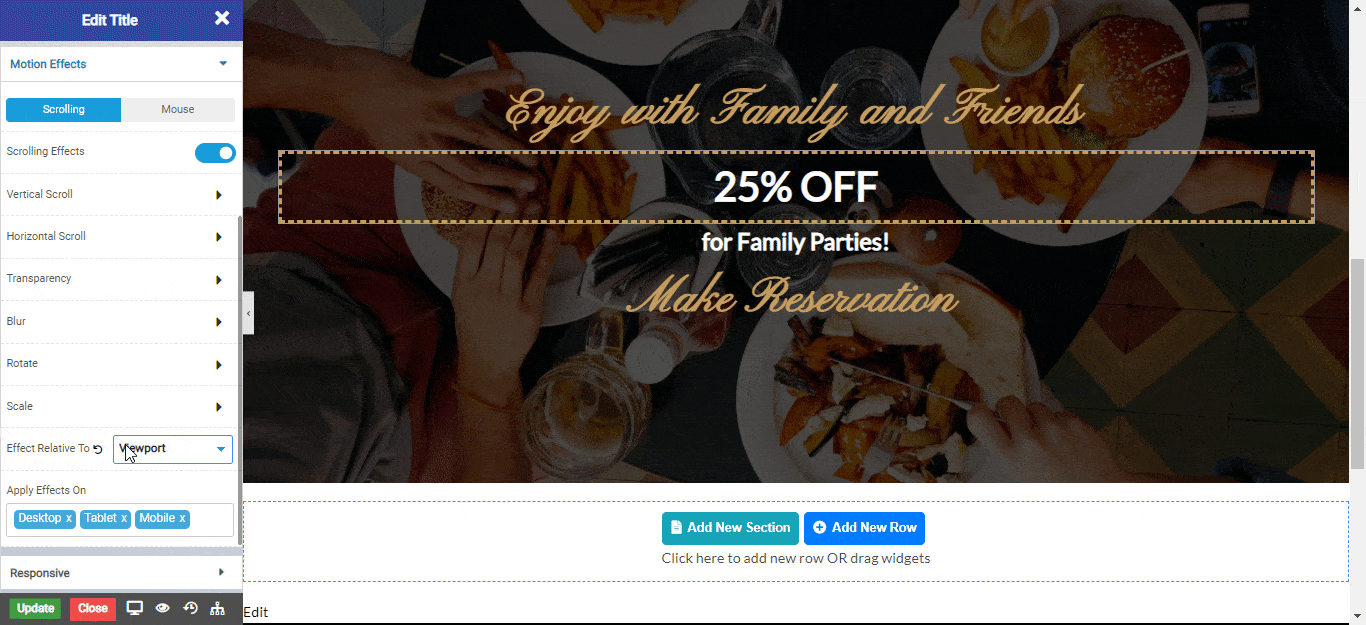
Apply Effects On
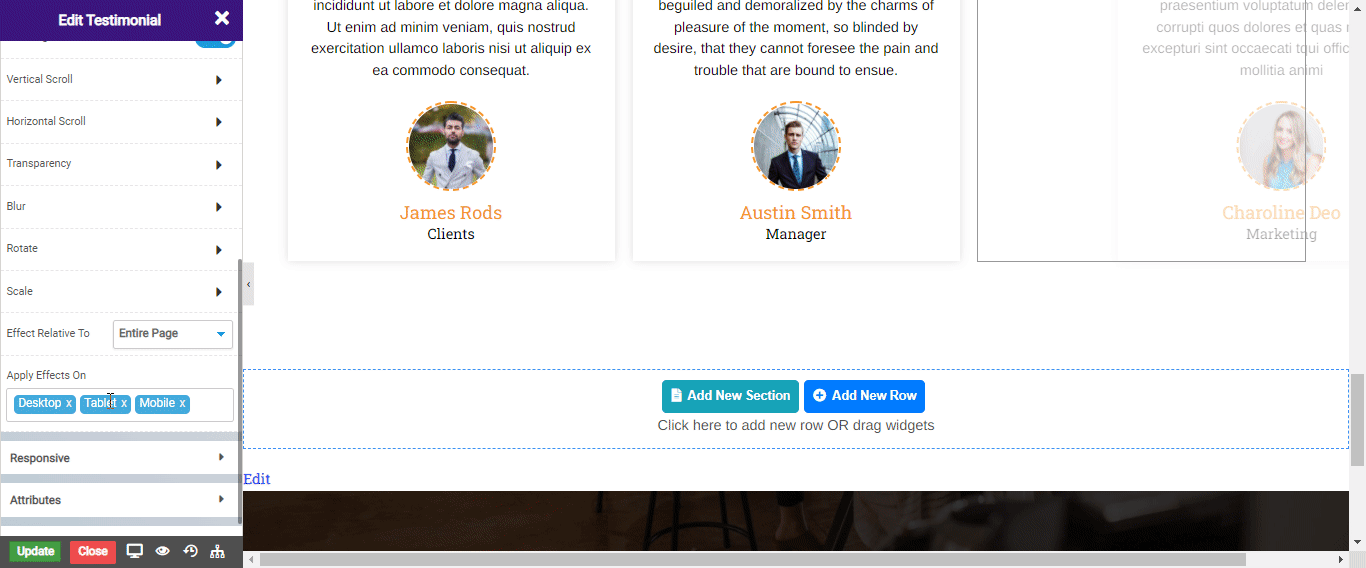
Mouse Effect
Mouse Track
Enable the mouse track. Then we can see properties of mouse track.
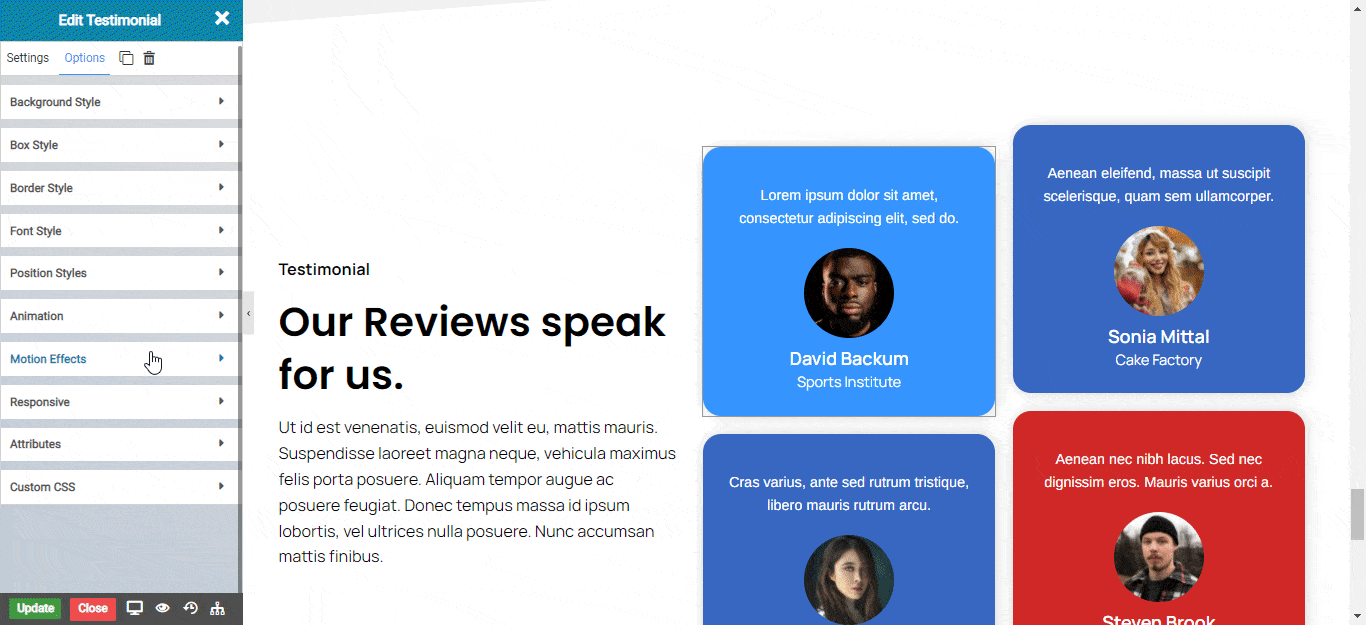
3D Tilt