The Image Gallery Widget allows you to easily add and style beautiful image into galleries on your page.
The gallery widget is extraordinary and allows you to make beautiful photo galleries in no time. Select various layouts, choose column width, column spacing, lightbox options and more.
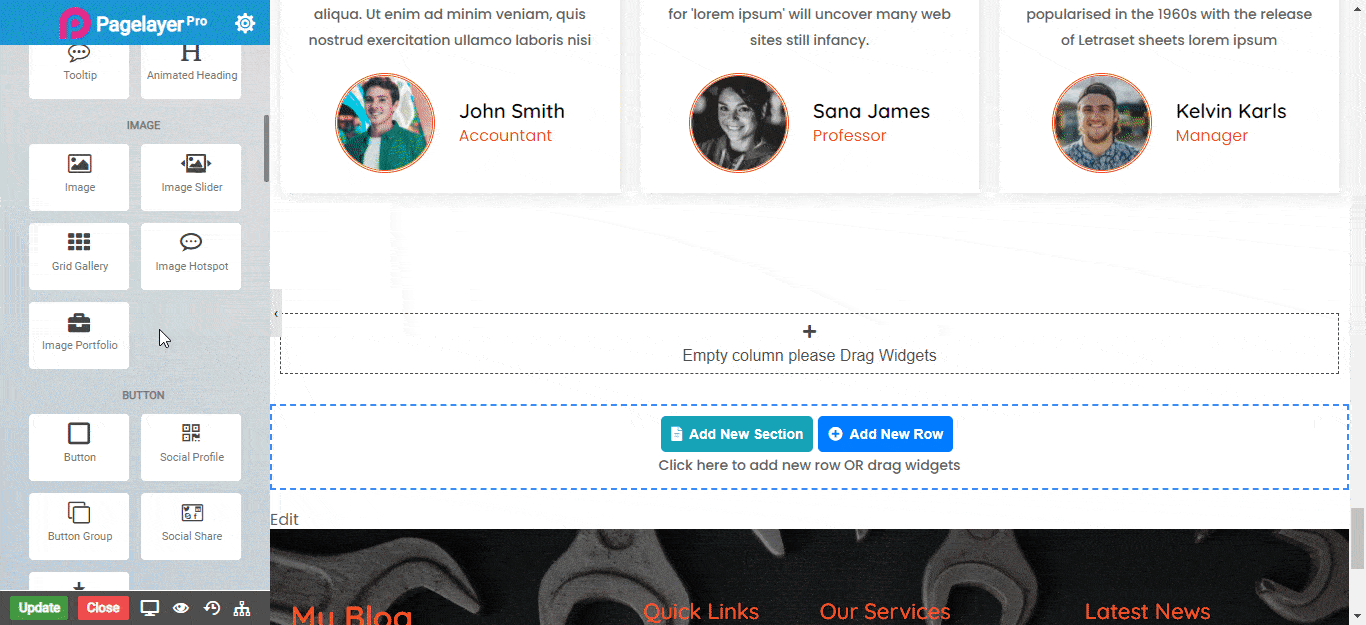
Content
- Select Image : Click Add Image button to select images you want to display. Once selected, click Create a New Gallery button and then click the Insert Gallery button.
- Columns Count : Set the number of columns to display, from 1 to 10.
- Columns Gap : Set the spacing between image grid column.
- Row Gap : Set the spacing between image grid row.
- Size : Choose the size of the image to be displayed as Full (Original size of images), Large (Takes full space of widget), Medium (Takes average space as per widget space), Thumbnail (Small size image) or Custom size (as per user-defined size).
- Link to : Set a link of the images to None(no link), Media File, Attachment page, or Lightbox.
- Caption : Show or hide the caption of the images.
- Alignment : Choose the alignment of the images in your gallery.
- Color : Set the color of the caption if the caption is active.
- Images in a page : Show number of images in a page. This can create a pagination.
NOTE - In advance option tab . Do more styling to the Grid Gallery Widget.To know more about advance option tab. CLICK HERE


