Row Widget are wrappers for columns. A Row widget is used to display other widgets in a single div. When other widget are placed within the Row then it will simply display the other widgets that are visible within view.
Row Widget is an extremely important part of the page building process. They are containers that allow you to place any element, widget or content inside of them.
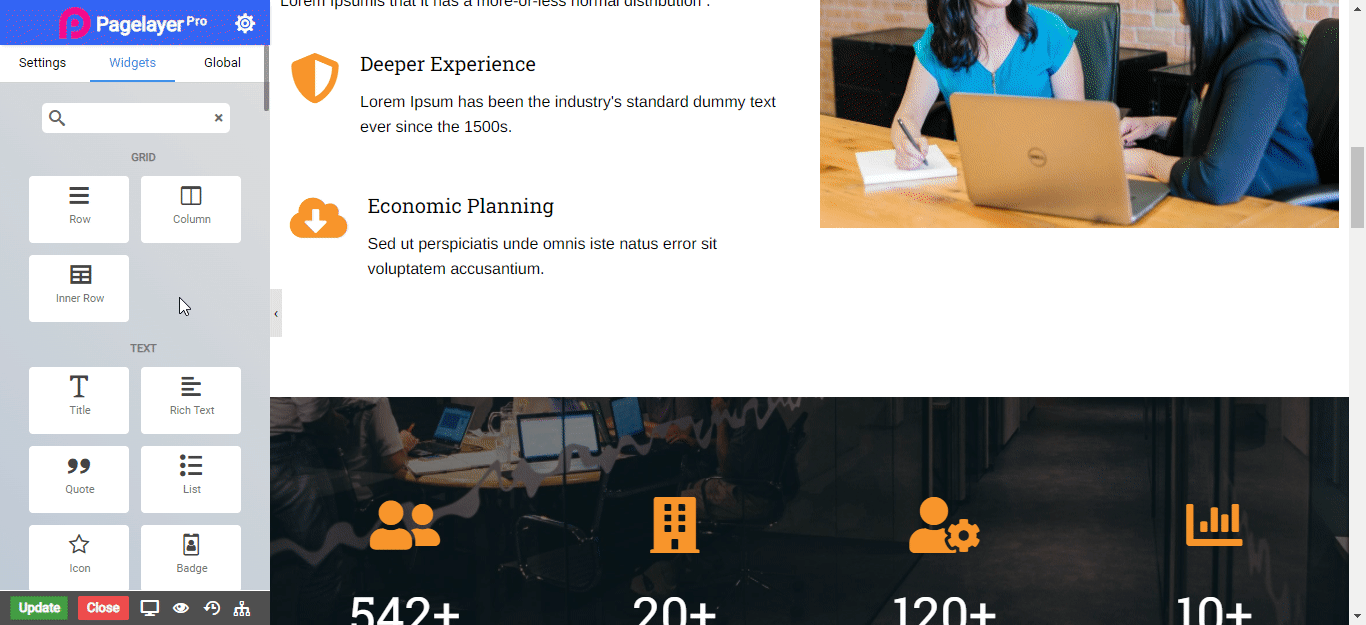
Pagelayer's grid system allows up to only 12 columns inside the row. If you do not want to use all 12 columns individually, you can group the columns together to create wider columns:
Span 1
Span 1
Span 1
Span 1
Span 1
Span 1
Span 1
Span 1
Span 1
Span 1
Span 1
Span 1
Span 3
Span 3
Span 3
Span 3
Span 4
Span 4
Span 4
Span 4
Span 8
Span 6
Span 6
Span 12
Content
Background
Overlay
Color Overlay
Gradient Overlay
Image Overlay


